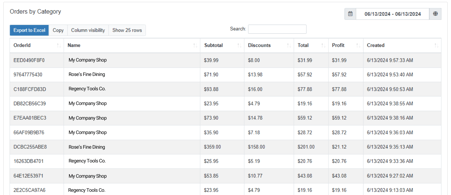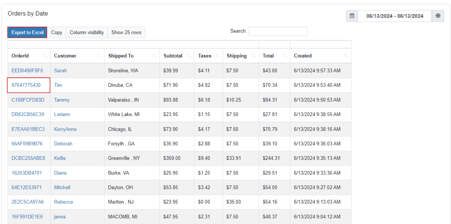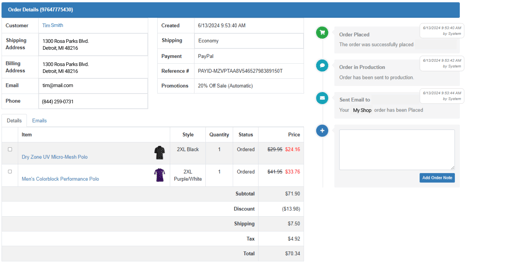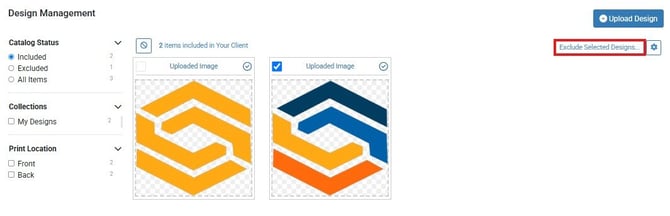Free Templates to Promote Your MOQ1 Shops
At MOQ1, we’re all about making things easier. And that includes your marketing.
Whether you’re building your first client shop or looking to attract more clients needing a branded store, we’ve created a collection of free tools designed to help you promote like a pro — no design skills or creative blocks required.
1. Stories Templates: Market Like a Pro in 30 Seconds
Our plug-and-play Stories Templates (for social platforms like Instagram or Facebook) are built just for promo reps using MOQ1. These templates are perfect for highlighting featured products or just showing off how easy it is to create online shops with MOQ1 for any potential clients.
Our plug-and-play Stories Templates (for social platforms like Instagram or Facebook) are built just for promo reps using MOQ1. These templates are perfect for highlighting featured products or just showing off how easy it is to create online shops with MOQ1 for any potential clients.

They’re scroll-stopping, professional, and only take a few seconds to use. If you’re looking to boost your digital presence or wow new leads, this is where to start.
2. Social Post Templates: Less Time Designing, More Time Selling

Struggling with what to post? We’ve got you covered.
Our Social Post Templates make it ridiculously easy to market your services. These ready-made graphics and captions are designed specifically for the promo industry and optimized for platforms like Instagram, Facebook, and LinkedIn.
Use them to:
- Promote a new store
- Highlight a featured product
- Show what you’re capable of building
Just add your website link in your bio, upload a template, and go. You don’t need experience — you just need a minute.
3. DM Templates: Turn Leads Into Clients
One of the most effective ways to start the conversation is through a direct message. Whether you’re reaching out to a small business, school, or team, DMs allow you to be personal, helpful, and clear.
Here’s a simple DM structure that works:
- Say who you are
- Explain how you help clients
- Mention that you create online merch shops for free
- Include an example or offer a preview
Example Messages You Can Copy:
“Hey! I saw your recent post and love what you’re doing — I help businesses like yours create custom merch stores with no setup cost. Would love to show you how it works!”
Or
“Hi! I specialize in helping small brands grow with promo merch. I even build free online shops with print-on-demand fulfillment. Want a peek at how yours could look?”
Don’t overthink it. The goal is to start a conversation and offer value — and these DMs make it easy.
Start Promoting Smarter Today
You already have the power of MOQ1 behind you — now it’s time to show it off.
Whether you’re launching shops, reactivating old clients, or attracting new ones, our free marketing templates are here to save you time and help you win more business.
Join the MOQ1 Facebook Group and join others in sharing their success stories, qualms, and questions!
Let’s make marketing the easiest part of your day.






















-1.png?width=670&height=196&name=Sales%20by%20Payable%20(2)-1.png)