How to Create a Curated Shop
Incorporating featured products into your fully populated shops is a great way to offer special edition products, create products for particular company events, and lock a design to a specific product and print location.
We know you may have some clients who are very particular, so while some of the power of this platform lies in instant shop creation, we also accommodate manual shop creation. Using featured products, you can build shops with only Featured Products to have maximum control over the product mix.
Creating a Curated Shop
In order to create a manually curated shop, begin by avoiding selecting shop colors during the shop creation process. If you have already created your shop, you can click Settings in the left navigation menu and remove your previously selected shop colors.
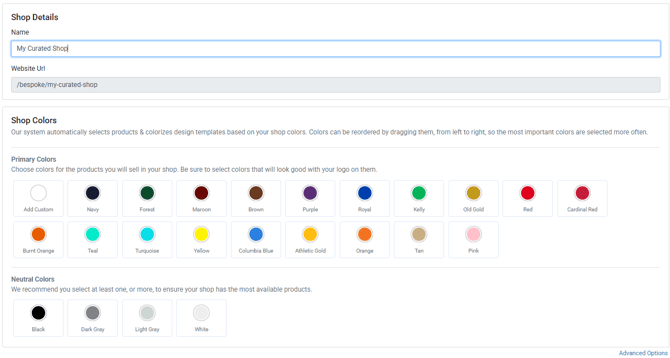
This will leave you with 0 included products in your Product manager, so your product manager will default to showing you Excluded Products.
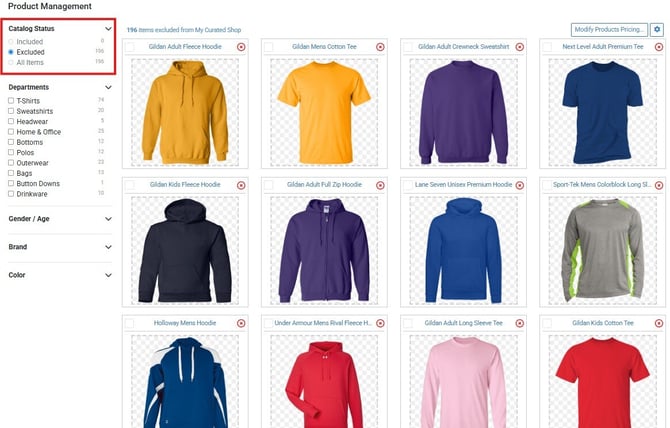
From here, you have the ability to manually include products in your catalog in multiple ways.
- Create Featured Products to fill your shop,
- Include each product manually, then continue on with logo uploading to automatically apply your logo to each of your included products,
- OR include entire categories of products using the catalog filters on the left, then continue on with logo uploading to automatically apply your logo to each of your included products.
Featured Products
Featured products are manually and individually created products you can use to combine specific products, colors, and designs. These products can be utilized if you want to highlight a specific design, product, and color combination for your shop’s customers.
For a detailed tutorial on the Featured Product creation process, please review this article for step-by-step instructions.
As you create featured products, you shop will be filled. When you’re finished and ready to launch your shop, click Settings in the left navigation menu to activate!
Including Individual Products Manually
To add an individual product to your curated shop, start by clicking the product in question to view the product details.
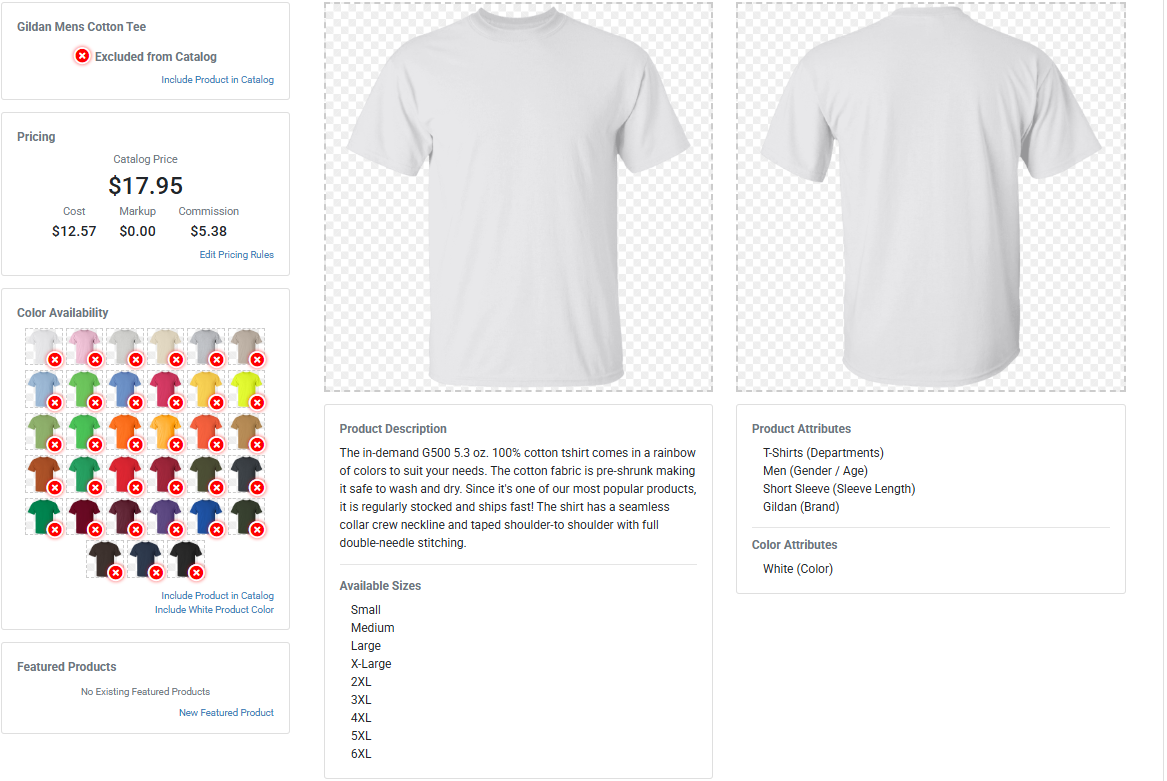
Next, select the product variant you’d like to include, and include them in the product listing. Lastly, include the product in the product catalog by clicking Include Product in Catalog either in the top left corner of the screen or above the Include Product Color link.
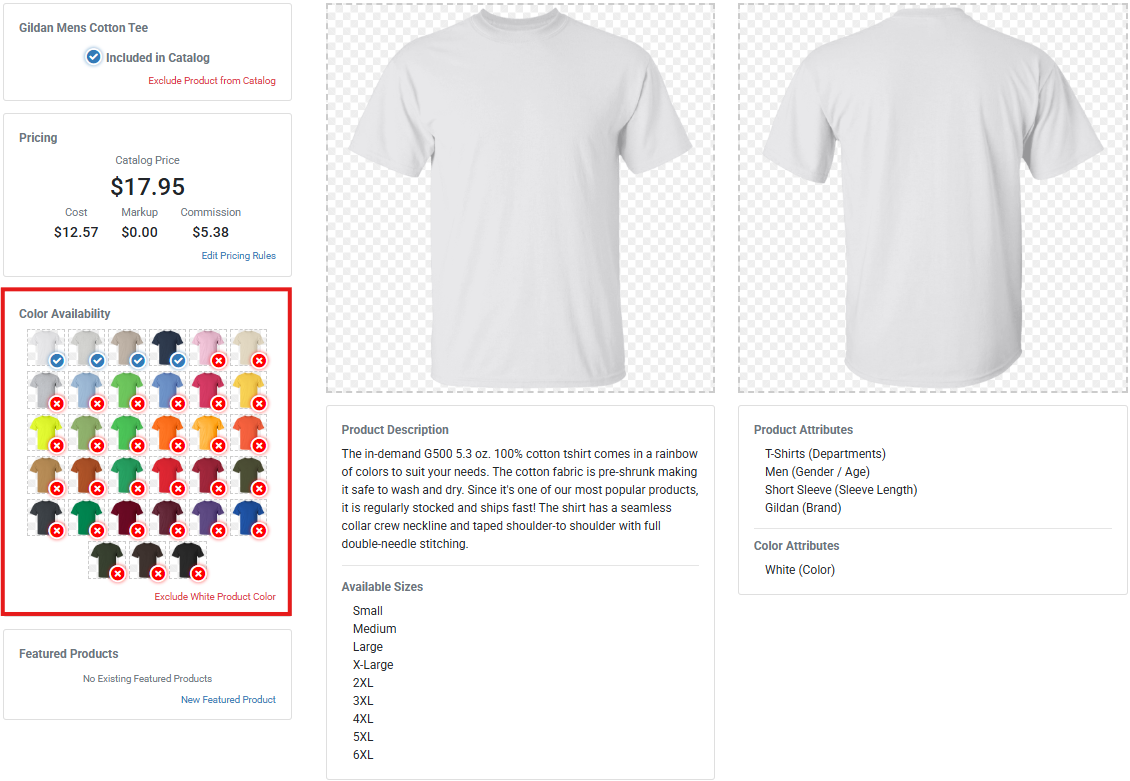
That’s it! This product has now been included in your shop with your selected colors available as variants.
Once you’re finished including products, you can return to the shop creation wizard by clicking Home in the left navigation menu.
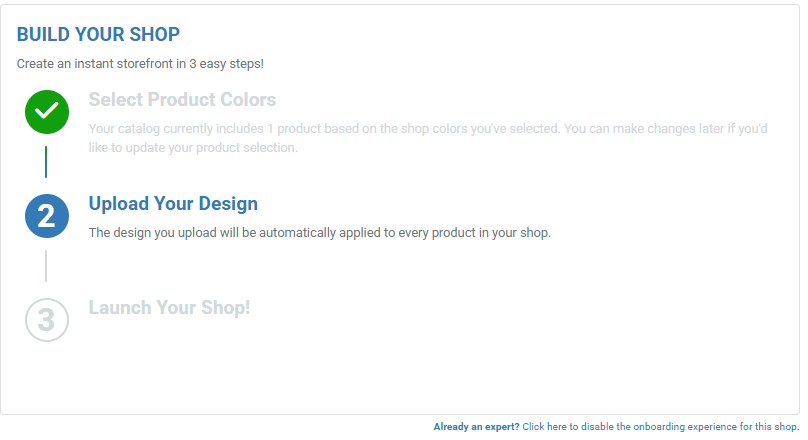
The last steps after including your products are to upload your design and launch your shop. If you would like to review a detailed tutorial on design upload, please click here.
Including Products by Product Filters
Manually curated doesn’t have to mean slow — you can also curate your catalog by including products based on attribute or characteristic using the product filters on the left side of your Product Manager. For example, if I want to include all Bags in my shop, I can click Bags from the product filters, then click Include Filtered Products.
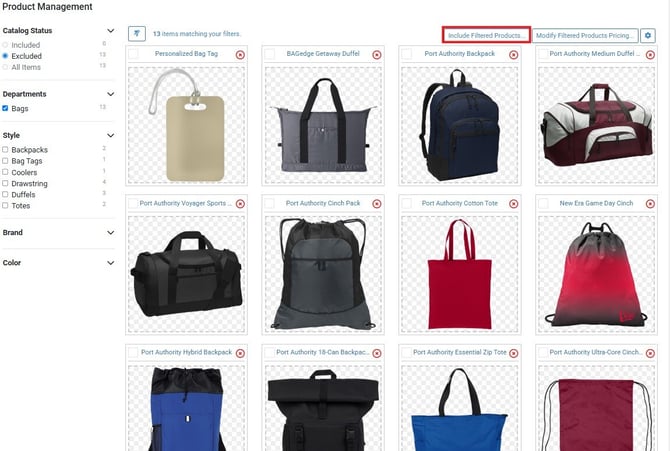
Repeat this process as needed until you fill your shop!
Please keep in mind that including products in this way will include all available variant colors unless you use the color filter on the left to filters to a particular color product within the attribute or characteristic you’re filtering by.
Once you’re finished including products, you can return to the shop creation wizard by clicking Home in the left navigation menu.

The last steps after including your products are to upload your design and launch your shop. If you would like to review a detailed tutorial on design upload, please click here.






















