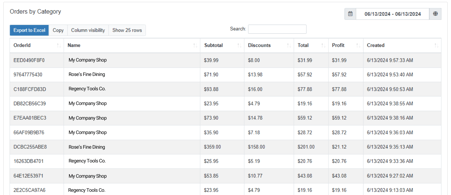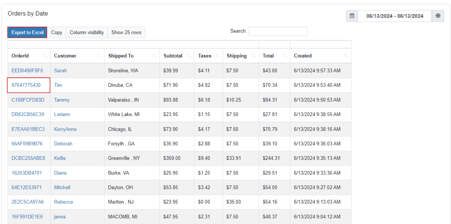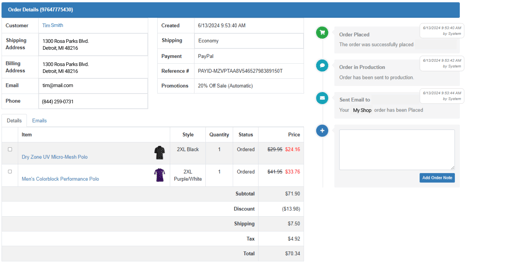How to Monitor Profits and Commissions
The price your customer pays will automatically include your commission, the cost of the blank garment, and decoration, sales tax, and shipping. There is no out of pocket cost to you whatsoever — no need to submit payments to vendors or decorators and no need for complex accounting to track commissions.
Your commission structure (i.e. percentage of each sale you earn in profit) is based on your agreed-upon commission with the Site or Shop Administrator who invited you to your account. You can also add markup beyond your agreed-upon commission to increase your profits.
As an example, if you are receiving 30% commission on every sale in your shop, that is considered your base commission. You have the ability to add markup to every product in your shop, specific product categories, or specific products in order to increase your profit on each sale. Any markup you add at the shop level is in addition to the 30% profit you agreed upon with your Site Administrator.
If you’d like to share a portion of the markup you have added to your shop you can do so by Adding a Payable. Adding a payable can help you share shop profit with your client, perform fundraising campaigns, and more! When you create a payable, you can designate a percentage of your markup (not base commission) that will go to your Payable when your shop sells products.
Example Purchase:
In the following example, the Shop Creator’s base commission is 30%, but they’ve also added a $2 markup to every product in their shop and they want to share 50% of their product markup with a Payable.
The cost of the product, tax, and shipping cost is automatically distributed to the vendor and state to which the order is shipping. Each person receiving profit from the transaction (Shop Administrator, Shop Creator, and Payable) will have their commission tracked and issued at regular intervals.

Tracking Commissions
Your company will be mailed a check monthly for all commissions and profits associated with its shops. Checks will be mailed to the address associated with the company’s Shop Administrator for distribution to Shop Creators and Payables. When your company receives its monthly check, they will utilize the reporting feature built into the platform to verify commission amounts owed to Shop Creators and Payables.
Note: Checks are mailed on the 15th of the following month. For example, commissions earned from January sales will be mailed on February 15. Your Company must reach a $100 cumulative profit threshold to receive you commission check in a given month. If you do not reach the $100 commission threshold, funds will roll over to the following month.
The Sales by Payable report will provide a summary of Total Commission owed to each Shop Creator and Shop Payable (as demonstrated below).
-1.png?width=670&height=196&name=Sales%20by%20Payable%20(2)-1.png)
To access your reporting, simply click Reporting in the left navigation menu. For an overview of all reports and their functions, please review our detailed article on the topic here.
For detailed instructions on adding markup to the products in your shop, please refer to our detailed tutorial on the subject. If you are a Site or Shop Administrator looking for information on how to set up an account and set their commissions, click here.