How to use Advanced Design Options for Design Configuration
After uploading your design, our Advanced Design Options allow you to:
- Exclude a design from your shop
- Exclude it from being displayed on certain product colors
- Exclude it from availability in certain print locations
You cannot change the color of a design, increase its resolution, or resize it within the platform. Please ensure your design is the correct specifications for print prior to upload.
To access Advanced Design Options, either check the Advanced Design Options checkbox when uploading your design or click on the design from within your Design Library. This will bring you to the Design Configuration page.

Excluding a Design from Your Catalog
Excluding a design from your catalog will ensure that design is not displayed in your shop. The design will be saved in your Design Library in case you’d like to include it in the future.
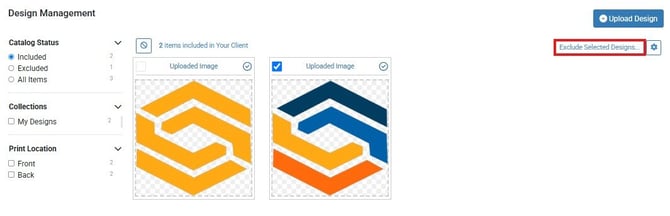
Excluded designs, while not available to your customers automatically, can still be used to create Featured Products. For more information on creating a Featured Product, please review our tutorial here.
Excluding a Design from Displaying on Certain Product Colors
Our system allows you to exclude your design from displaying on certain product colors within your shop. This ensures that you can include white products without displaying your white designs on them, for example.
Please note: if you choose to exclude your design from any product colors you currently have selected as your shop colors, you’ll want to be sure to either add another design to display on those product colors OR remove that color as a Shop Color in your settings.
We will automatically display any shop colors that may potentially conflict with your logo for your review. To preview your design on that color, click on it from your Design Configuration screen. If you’d like to exclude it, click the red “Exclude on Athletic Gold Products” link below the color swatch.

Excluding a Design from Displaying in Certain Print Locations
If you’d like to ensure your design is not displayed on the front of back of garments, you can do so here. Click “Front,” then “Don’t allow on Front of Products” to exclude the design from being displayed on the front of garments in your shop. Conversely, you can do the same for Back Print locations.

Please note: at least one print location must be allowed for each design.

















